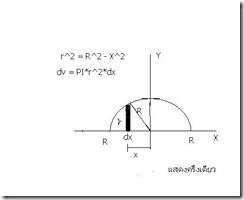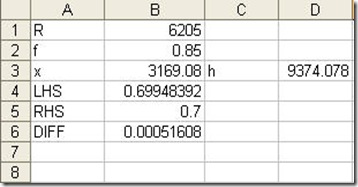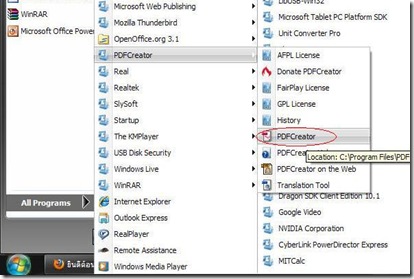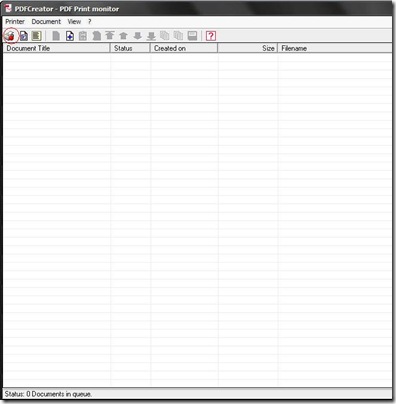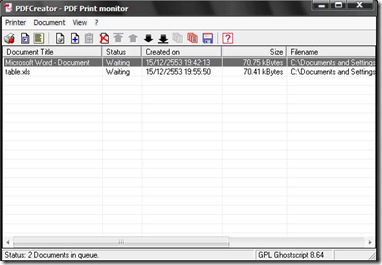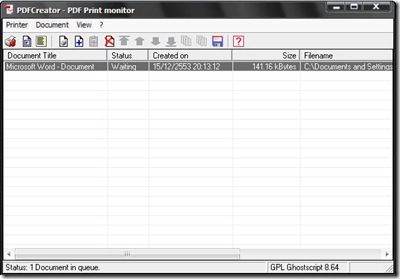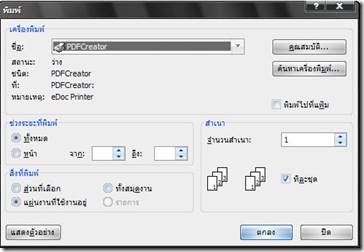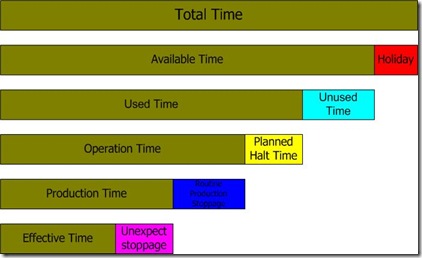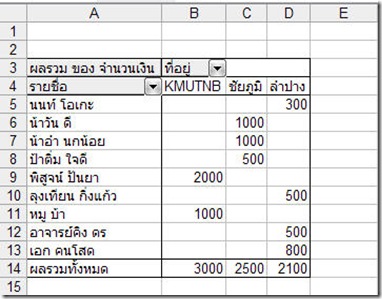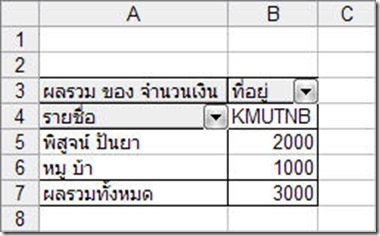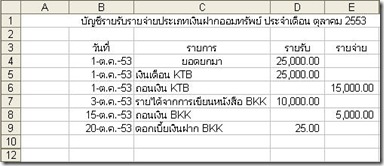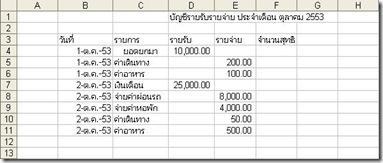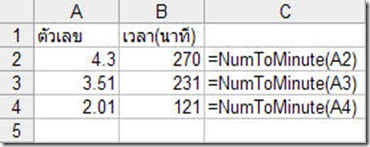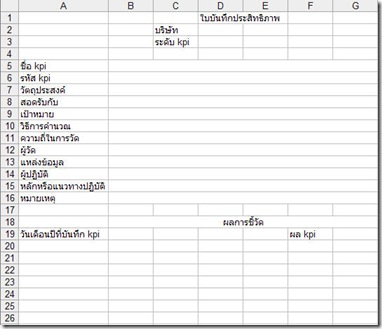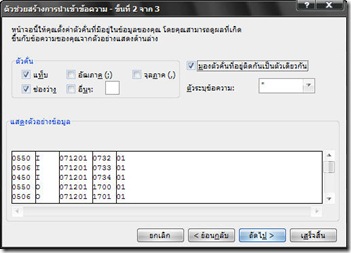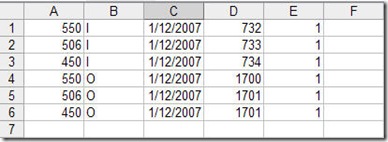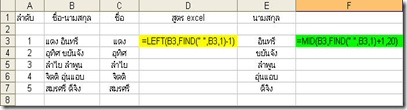การใช้ Excel ในบทความนี้จะนำเสนอการใช้สูตร Goal Seek เพื่อช่วยแก้ปัญหาเกี่ยวกับปริมาตรทรงกลม เพื่อให้ท่านผู้อ่านได้เห็นตัวอย่างการใช้ Excel แก้ปัญหาทางวิศวกรรมมากขึ้น สัปดาห์ที่ผ่านมาได้รับโจทย์ข้อหนึ่งจากเพื่อนๆว่า หากมีถังทรงกลมและเติมน้ำลงไปคิดเป็น 85% ของปริมาตรทรงกลม น้ำในถังทรงกลมจะมีความลึกเท่าไหร่ หากถังทรงกลมมีขนาดเส้นผ่านศูนย์กลางภายในเท่ากับ 12,410 มม. (ที่ต้องการทราบเพราะว่าความลึกของน้ำในถังที่คำนวณได้จะเป็นข้อมูลพื้นฐานในการคำนวณหา Hydrostatic Pressure ที่กระทำกับถังและต่อไปถึงการออกแบบเสารองรับ เสาค้ำยัน และ Sloshing ต่อไปครับ) ในขั้นตอนนี้จะยังไม่เกี่ยวกับการใช้ Excel ครับ มาดูรูปร่างของปัญหากันก่อนครับ

ภาพที่ 1 Disk Method หาปริมาตรทรงกลม
เมื่อแทนค่า r^2 ด้วย ค่า R^2 - X^2 และอินทิเกรตช่วง x ระหว่าง –R ถึง R จะได้ปริมาตรทรงกลม เท่ากับ (4/3)*PI*R^3 ในทำนองเดียวกันครับหากของไหลในถังบรรจุไม่เต็มสมมุติให้ลึกเท่ากับ h หากกำหนดให้ x เป็นขอบเขตบนของการอินทิเกรต ดังนั้น h = R+x ทำการอินทิเกรต ระหว่าง –R ถึง x จะได้ปริมาตรของไหลที่บรรจุในถังทรงกลมความลึก h เท่ากับ
vf = (PI/3 )*(3xR^2 - x^3 + 2R^3)
จากโจทย์ที่ได้มากำหนดค่า volume fraction (f) ดังนั้นสามารถเขียนได้เป็น
vf = f*(4/3)*PI*R^3
เราสามารถหาค่า x ได้ดังความสัมพันธ์
f*(4/3)*PI*R^3 = (PI/3 )*(3xR^3 - x^3 + 2R^3)
4fR^3 = 3xR^2 - x^3 + 2R^3
3xR^2 - x^3 = 2R^3(2f-1)
จัดเรียงจะได้สมการความสัมพันธ์ดังนี้
(3xR^2 - x^3)/2R^3 = 2f – 1 (1)
มาถึงตรงนี้หากเราแก้สมการหาค่า x ได้ ก็สามารถหาความลึกของของไหลได้ดังความสัมพันธ์ h = R + x
จะเห็นว่าการแก้สมการที่ 1 ทำได้โดยการใช้ Excel สูตร Goal Seek ดังที่เคยนำเสนอไปในบทความก่อนหน้านี้ครับ มาดูการใช้ Excel กันเลยครับ
เริ่มจากขั้นแรกกำหนดค่าตัวแปรต่างๆลงในเซลล์ดังแสดงในภาพที่ 2
ภาพที่ 2 การกำหนดค่าตัวแปรในเซลล์
จากภาพที่ 2 อธิบายได้ดังนี้
f คือ volume fraction ในโจทย์นี้เท่ากับ 0.85 (85%)
x คือ คำตอบของสมการ ผมเดาค่าเริ่มต้นเท่ากับ 2000
h คือ ความลึกของระดับน้ำ มีค่าเท่ากับ B1+B3
LHS คือผลการคำนวณค่าด้านซ้ายของสมการ(3*B3*(B1^2) - B3^3)/(2*B1^3)
RHS คือผลการคำนวณค่าด้านขวาของสมการ (2*B2 – 1)
DIFF คือผลต่างของ LHS และ RHS
การใช้ Excel ช่วยหาคำตอบจะเริ่มจากการเรียกใช้งานคำสั่ง Goal Seek ซึ่งจะปรากฎหน้าต่างดังแสดงในภาพที่ 3

จากภาพที่ 3 สามารถอธิบายได้ว่า ต้องการตั้งค่าในเซลล์ B6 (ค่า DIFF) ให้เป็นค่า 0.0001 โดยการเปลี่ยนค่าในเซลล์ B3 (ค่า x) เมื่อกดปุ่ม ตกลง Excel จะทำการหาค่าเป้าหมายที่ใกล้เคียงที่สุดดังแสดงผลการค้นหาได้ดังภาพที่ 4
ภาพที่ 4 ผลการใช้ Excel : Goal seek
จากภาพที่ 4 Excel ได้ค้นหาค่า x ซึ่งเป็นคำตอบของสมการได้และเมื่อเราตรวจสอบผลต่างใน B6 แล้วจะพบว่ามีค่ามากจึงกล่าวได้ว่า เราได้ Solution ของปัญนี้แล้ว โดยระดับน้ำในถังทรงกลมซึ่งบรรจุน้ำ 85% โดยปริมาตรของถังมีค่าเท่ากับ 9,374.078 มม.
หวังว่าการนำเสนอ การใช้ Excel ในหัวข้อนี้คงจะเป็นประโยชน์กับท่านผู้อ่านนะครับ หากผมพบปัญหาที่น่าสนใจและมีการใช้ Excel เข้าช่วยแก้ปัญหาจะนำมาเสนอท่านผู้อ่านต่อไป สวัสดีครับ
ปล
ในทางกลับกัน สมการ vf = (PI/3 )*(3xR^2 - x^3 + 2R^3) สามารถใช้ในการคำนวณหาปริมาตรของของไหลน้ำในถังทรงกลมได้ หากทราบความลึกของระดับของของไหล h โดยที่ x = h – R ครับ