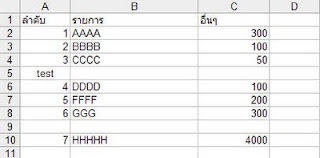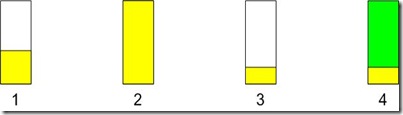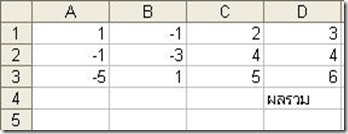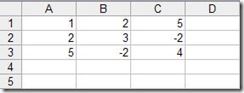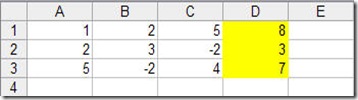การใช้ Excel ในบทความนี้จะนำเสนอการคิดค่าไฟฟ้า ซึ่งเป็นส่วนหนึ่งของวิธีประหยัดไฟฟ้า โดยจะช่วยให้ท่านผู้อ่านทราบถึงสถานะหรือโหลดของอุปกรณ์ไฟฟ้าภายในบ้าน ซึ่งจะมีส่วนช่วยในการเลือกซื้ออุปกรณ์ประหยัดไฟฟ้า แนวความคิดของการคิดค่าไฟฟ้าจะคล้ายกับการคำนวณการใช้น้ำมันของรถยนต์ครับ ซึ่งต้องมีการบันทึกข้อมูลของอุปกรณ์ไฟฟ้า มาดูกันครับว่าหากจะคิดค่าไฟฟ้าเพื่อประหยัดไฟฟ้า จะต้องเก็บข้อมูลอะไรบ้าง
- ทำรายการอุปกรณ์ไฟฟ้าในบ้าน
- จดบันทึกกำลังไฟฟ้าของอุปกรณ์ไฟฟ้าแต่ละรายการ
กำลัง (Power) เป็นการบอกความสามารถในการทำงานของอุกรณ์หรือเครื่องจักรต่อหน่วยเวลา หน่วยเป็น วัตต์ (Watt) อุปกรณ์ในทางวิศวกรรมต้องป้อนกำลังเข้าไปเพื่อให้สามารถทำงานได้ (การเปลี่ยนรูปของพลังงาน) หากเรามองอุปกรณ์ไฟฟ้าเป็นระบบใดๆ จะต้องมีกำลังไฟฟ้าเข้าไปในระบบ โดยระบบจะนำกำลังไฟฟ้าที่เข้าไปเปลียนรูปเป็นพลังงานอื่นๆ เช่น หลอดไฟ ก็เปลี่ยนไปอยู่ในรูปของแสงสว่าง มอเตอร์ก็เปลี่ยนเป็นพลังงานกล เครื่องทำน้ำอุ่นก็เปลี่ยนพลังงานไฟฟ้าไปเป็นพลังงานความร้อน เป็นต้น โดยนิยามของกำลังเป็นไปดังสมการที่ 1
P = E/t (1)
เมื่อ P คือกำลัง(watt) E คือพลังงาน (J) t คือ เวลา (sec.)
โดยทั่วไปข้อมูลด้านเทคนิคของอุปกรณ์ไฟฟ้าที่ท่านผู้อ่านต้องพิจารณาเมื่อจะซื้ออุปกรณ์ไฟฟ้ามีดังนี้ครับ
- ความต่างศักดิ์
- กระแสไฟฟ้า
- ความถี่
- กำลังไฟฟ้า
ผมขอข้ามข้อ 1,2 และ 3 นะครับมาดูข้อ 4 เลย กำลังไฟฟ้า อธิบายง่ายๆก็คือ ความต้องการการใช้พลังงานไฟฟ้าต่อหน่วยเวลาของอุปกรณ์ไฟฟ้านั่นเอง ดังนั้นหากกำลังไฟฟ้าสูงก็ต้องใช้พลังงานไฟฟ้ามากขณะใช้งานซึ่งก็หมายถึงค่าไฟฟ้าของเราที่ต้องจ่ายให้กับการไฟฟ้ามาก ในอีกแง่มุมหนึ่งหมายถึงการไฟฟ้าก็ต้องผลิตพลังงานไฟฟ้ามาจ่ายให้กับผู้ใช้ ซึ่งก็ต้องใช้พลังงานรูปแบบอื่นๆมาเปลี่ยนรูปเป็นพลังงานไฟฟ้า ไม่ว่าจะเป็น พลังงานน้ำ พลังงานจากเชื้อเพลิง เป็นต้น
มาถึงตรงนี้เราก็มีได้ข้อมูลของอุกรณ์ไฟฟ้าทั้ง 2 ข้อแล้ว มาดูกันต่อว่าการคิดค่าไฟฟ้าคิดกันอย่างไร ค่าไฟฟ้าจะคิดจากปริมาณพลังงานไฟฟ้าที่เราใช้ไปครับ โดยพลังงานไฟฟ้าที่ใช้มีหน่วยเป็น หน่วยไฟฟ้าหรือยูนิตครับ ซึ่งจะกำหนดไว้ว่า หนึ่งยูนิต หมายถึง อุปกรณ์ไฟฟ้าทีมีกำลังไฟฟ้า 1,000 W ถูกใช้งานเป็นระยะเวลา 1 ชั่วโมง ครับ เขียนเป็นสมการได้ดังสมการที่ 2 ครับ
Unit = 1,000 (watt)* 1 hr = 1 kWh ( kWh อ่านว่า kilo-watt-hour) (2)
1 Unit = 1 kWh
ดังนั้นหากเราต้องการทราบพลังงานไฟฟ้าที่ใช้ในหนึ่งวันภายในบ้านของเรา เราต้องทราบข้อมูล 2 สิ่งคือ กำลังไฟฟ้า และ เวลาที่ใช้งาน โดยคำนวณดังสมการนี้ครับ
พลังงานไฟฟ้าที่ใช้ต่อวัน (kWh) = Pอุปกรณ์(watt)*จำนวนอุปกรณ์*ชั่วโมงการใช้ต่อวัน/1,000
เอาหล่ะครับมาใช้สูตร excel ช่วยคิดค่าไฟฟ้ากันเลยครับ จะเริ่มจากการสร้างรูปแบบของตารางแสดงรายการอุปกรณ์ไฟฟ้ากันก่อนดังภาพที่ 1 ครับ
ภาพที่ 1 รูปแบบการใช้ excel ก่อนการคิดค่าไฟฟ้า
การใส่สูตร excel เพื่อคิดค่าไฟฟ้า
ในช่อง F2 ให้ท่านผู้อ่านใส่สูตร excel ดังนี้ครับ = C2*D2*E2/1000
จากนั้นก็ copy สูตรการคิดค่าไฟฟ้าไปยังแถวด้านล่างต่อไปจะได้ผลดังแสดงในภาพที่ 2
ภาพที่ 2 ผลการคิดค่าไฟฟ้าด้วยสูตร excel
พลังงานไฟฟ้าที่คำนวณได้ ท่านผู้อ่านต้องนำไปเทียบกับตารางการคิดค่าไฟฟ้า ซึ่งเป็นการคิดแบบขั้นบันได ต่อไปครับ
ผมมีข้อสังเกตให้ท่านผู้อ่านที่จะใช้สูตร excel ที่นำเสนอเพื่อคิดค่าไฟฟ้า ต้องระมัดระวังนะครับ นั่นคือ กำลังไฟฟ้าของอุปกรณ์ไฟฟ้าที่จะนำมาคำนวณต้องมีหน่วยเป็น watt นะครับ kW ก็ต้องแปลงเป็น watt ด้วยการคูณด้วย 1000 ก่อนป้อนลงใน excel นะครับ ในขณะเดียวกันจะต้องแยกรายการอุปกรณ์ไฟฟ้าที่มีกำลังไฟฟ้าไม่เท่ากันและเวลาที่ใช้อุปกรณ์ไม่เท่ากันด้วยครับ โดยเวลาที่ใช้อุปกรณ์หากข้อมูลที่ได้เป็นหน่วยนาที ก็ต้องแปลงเป็นหน่วยชั่วโมงก่อนโดยการหารด้วย 60 ครับ
ก่อนจะจบบทความนี้นะครับขอฝากวิธีการประหยัดไฟฟ้าวิธีหนึ่งครับ หากท่านสังเกตดูตัวอย่างที่ผมยกมาจะเห็นว่าคอมพิวเตอร์ pc มีกำลังไฟฟ้าถึง 450 W หากท่านผู้อ่านสามารถเปลี่ยนมาใช้ คอมพิวเตอร์ Notebook ซึ่งมีกำลังไฟฟ้าต่ำกว่ามากก็จะช่วยประหยัดไฟฟ้าได้มากเลยครับ วิธีการประหยัดไฟฟ้าแบบนี้เรียกว่า การเลือกอุปกรณ์ประหยัดไฟฟ้า นั่นเองครับ และสุดท้ายขอฝากเลือกการเลือกใช้กำลังไฟฟ้าที่เหมาะสม เวลาใช้งานที่เหมาะสม และจำนวนอุปกรณ์ที่เหมาะสม และการคิดค่าไฟฟ้าที่ถูกต้อง จะช่วยให้ท่านสามารถวางแผนการประหยัดไฟฟ้าได้ครับ สวัสดีครับ