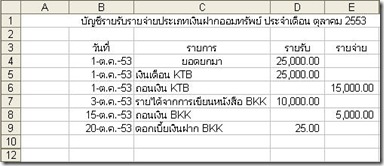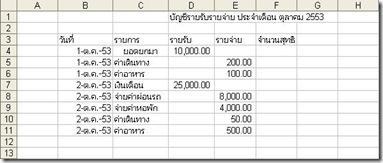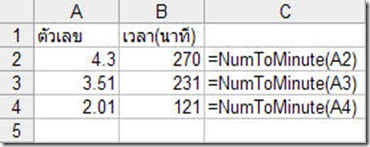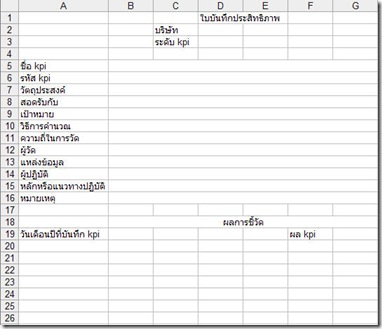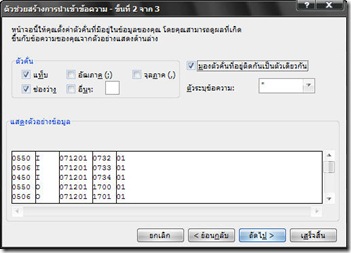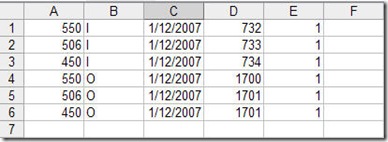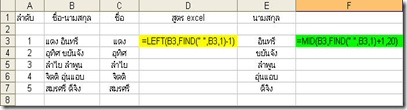การตั้งราคาขายเป็นพื้นฐานในการทำธุรกิจ บทความนี้จะนำเสนอแนวคิดในการตั้งราคาขายโดยประยุกต์ใช้สูตร excel ปัญหามีอยู่ว่า หากเราซื้อสินค้ามาเพื่อขายต่อ หากต้องการกำไรประมาณ 10% หากคำนวณ 10% แล้ว บางครั้งตัวเลขราคาขายที่ได้ไม่สวย เช่น อาจต้องการให้ราคาขายลงท้ายด้วยเลข 0 หรือ 5 เป็นต้น เราสามารถใช้สูตร excel ได้ดังนี้
สมมุติว่ามีสินค้าที่ต้องการกำหนดราคาขายดังแสดงในภาพที่ 1
ภาพที่ 1 ภาพตัวอย่างข้อมูลสินค้าที่ต้องการตั้งราคาขาย
การคำนวณราคาขายคำนวณได้จากสูตร
ราคาขาย = ต้นทุน + กำไร
= ต้นทุน + ต้นทุน*%กำไร
= ต้นทุน (1 + %กำไร)
ดังนั้นในเซลล์ E3 เราสามารถพิมพ์สูตร excel ได้ดังนี้ = C3*(1+D3) ในกรณีที่ต้องการปัดเศษลง เราจะคำนวณลงในคอลัมภ์ F ขณะที่หากต้องการปัดเศษขี้น เราจะคำนวณลงในคอมลัมภ์ G โดยใช้ สูตร excel : FLOOR และ CEILING ตามลำดับ โดยพิมพ์สูตรในเซลล์ F3 ได้ดังนี้
= FLOOR(E3,5) ในขณะที่ G3 สามารถพิมพ์สูตร excel ได้ดังนี้ =CEILING(E3,5)
ในขณะที่ในแถวถัดไปสามารถใช้ AutoFill จะได้ผลการตั้งราคาขายได้ดังภาพที่ 2
ภาพที่ 2 ผลการใช้สูตร excel ตั้งราคาขาย
ท่านผู้อ่านก็จะได้ราคาขายซึ่งอยู่ในรูปแบบที่ต้องการแล้วครับ
คราวนี้มาดูโจทย์ที่ยากขึ้นอีกนิดครับ หากเราต้องการตั้งราคาขายซึ่งเมื่อคิดส่วนลดให้ผู้ซื้อแล้วเรายังมีกำไรที่ต้องการอีก จะคำนวนราคาขายได้อย่างไร เรามาดูสูตรคำนวณก่อนครับ
สูตรการคิด%กำไร
%กำไร = (ราคาขายหลังหักส่วนลด - ราคาต้นทุน)/ราคาต้นทุน
การคิดราคาขายหลังหักส่วนลด
ราคาขายหลังหักส่วนลด = (1 - %ส่วนลด)*ราคาขาย
เมื่อแทนค่าราคาขายหลังหักส่วนลดลงในสมการการคิดกำไรจะได้สูตรการคิดกำไรในรูปแบบของราคาขายได้เป็น
%กำไร = ((1 - %ส่วนลด)*ราคาขาย - ราคาต้นทุน)/ราคาต้นทุน
เมื่อจัดรูปแบบสมการใหม่จะได้สมการการตั้งราคาขายดังนี้
ราคาขาย = (1+%กำไร)*ราคาต้นทุน/(1-%ส่วนลด)
ดังนั้นจากสมการการคิดราคาขายดังกล่าว เราสามารถเขียนสูตร excel เพื่อช่วยคำนวณได้ สมมุติยกตัวอย่างราคาต้นทุนสินค้า กำไรที่ต้องการ และส่วนลดที่แจ้งลูกค้า ดังแสดงในภาพที่ 3
ภาพที่ 3 การตั้งราคาแบบมีส่วนลด
ดังนั้นหากต้องการคิดราคาขายก็สามารถพิมพ์สูตร excel ลงในคอลัมภ์ F ได้ดังนี้ = (1+D3)*C3/(1-E3)
ผลการคำนวณราคาขายแสดงได้ดังภาพที่ 4
ภาพที่ 4 ราคาขายหลังหักส่วนลดและคิดกำไรที่ต้องการ
หากท่านผู้อ่านต้องการตั้งราคาขายให้ลงท้ายด้วยเลข 0 หรือ 5 ก็สามารถใช้สูตร excel ดังที่ได้นำเสนอไปในตอนต้นครับ
ในบทความนี้ก็หวังว่าจะช่วยให้ท่านที่ต้องคิดราคาขายสินค้าสามารถตั้งราคาขายสินค้าได้อย่างถูกต้องและรวดเร็วโดยการประยุกต์ใช้สูตร excel ครับ สวัสดีครับ