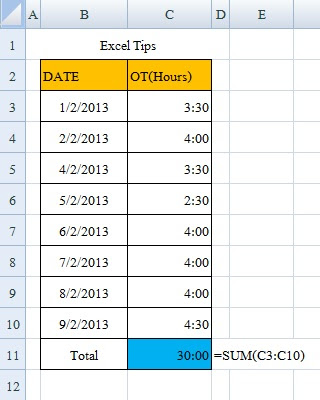ภาพที่ 1 แบบฟอร์มการบันทึกผลการลดน้ำหนักใน excel
การสร้างรูปแบบและสูตร excel ในแบบฟอร์มมีขั้นตอนดังนี้
- กำหนดชื่อข้อมูลความสูงเป็นแบบคงที่ชื่อ High ให้กับ CELL B1 ไปแล้ว
- กำหนดรูปแบบของวันเดือนปีที่บันทึกในหลัก A เป็น d/m/yyyy
- กำหนดความละเอียดของค่าน้ำหนัก(หลัก C) เป็นทศนิยม 1 ตำแหน่ง
- กำหนดความละเอียดของค่า BMI และ อัตราน้ำหนัก (หลัก D และ E) เป็นทศนิยม 2 ตำแหน่ง
- กำหนดพื้นหลังของหลัก A และ C เป็นสีส้ม
การใช้สูตร excel คำนวณลำดับวัน
ใช้สูตร excel : DATEDIF ตั้งแต่ Cell B4 ลงไป เพื่อคำนวณลำดับวันของการชั่งน้ำหนักเมื่่อนับจากวันแรกที่บันทึกข้อมูล โดยเขียนสูตร excel ได้ดังนี้
(สมมุติเป็น cell B4) = IFERROR(DATEDIF($A$4,$A4+1,"D"),"")
การใช้สูตร excel คำนวณค่า BMI
เขียนสูตร excel ที่ cell D4 ได้ดังนี้ = IFERROR((High^2/$C4)^-1,"")
การใช้สูตร excel คำนวณค่าอัตราน้ำหนัก
เขียนสูตร excel ที่ cell E4 ได้ดังนี้ = IFERROR((($B3-$B4)/($C$3-$C4))^-1,"")
สำเนาสูตร excel ข้างต้นลงไปตามแถวด้านล่างประมาณแถวที่ 200 เพื่อให้สูตร excel สามารถคำนวณโดยอัตโนมัติเมื่อมีการบันทึกข้อมูลในหลัก A และ C
สร้างชื่อข้อมูลแบบพลวัตรให้กับข้อมูลหลัก B และ D เพื่อให้กราฟแสดงค่า BMI สามารถอัพเดตข้อมูลแบบอัตโนมัติทุกครั้งที่มีการบันทึกข้อมูล
การใช้งานแบบฟอร์มบันทึกการลดน้ำหนักเริ่มจาก
บันทึกวันเดือนปีและน้ำหนักที่ชั่งได้ในแต่ละวัน กราฟแสดงค่า BMI แสดงได้ดังภาพที่ 2
ภาพที่ 2 ผลการใช้งานแบบฟอร์มบันทึกผลการลดน้ำหนัก
กรณีที่มีการบันทึกการลดน้ำหนักเป็นเวลานาน จะพบปัญหาจำนวนวันมากขึ้นอาจจะปรับสเกลจำนวนวันจาก Linear เป็นสเกล Log เพื่อทำให้อ่านผลการลดน้ำหนักได้ง่ายขึ้นครับ download Excel ไฟล์บันทึกการลดน้ำหนักไปใช้กันได้ครับ
หลังจบขั้นตอนนี้ ท่านผู้อ่านก็มีแบบฟอร์มบันทึกข้อมูลเพื่อช่วยวิเคราะห์ผลการลดน้ำหนักได้แล้วนะครับโดยใช้ excel พื้นฐานที่เคยนำเสนอมาแล้วใน blog นี้ครับ สวัสดีครับ ท่านผู้อ่านสามารถนำไปประยุกตืใช้กับการบันทึกผลตัวชี้วัด KPI ที่มีการบันทึกเป็นรายวันได้