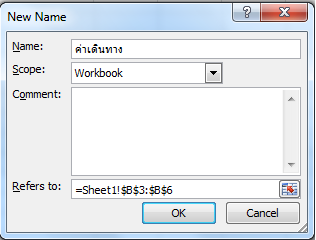บทความการใช้ excel บทความสุดท้ายของปี 2555 นี้ผมจะขอนำเสนอ excel tips เรื่องการลบข้อมูลที่ซ้ำกันออกจากรายการ ซึ่งผมเชื่อว่าเป็นปัญหาหนึ่งของผู้ใช้งาน excel ที่ต้องพบอยู่เป็นประจำครับ ยกตัวอย่างเช่น ในคอลัมน์ B แสดงรายชื่อลูกค้าของบริษัทหนึ่งดังแสดงในภาพที่ 1 โดยพบว่าในรายการชื่อลูกค้าดังกล่าวมีชื่อลูกค้าที่ซ้ำกันอยู่ หากต้องการลบชื่อลูกค้าที่ซ้ำกันออกไปเพื่อให้เหลือข้อมูลที่เป็นหนึ่งเดียวเราจะเริ่มดำเนินการดังนี้
ภาพที่ 1 รายการข้อมูล รายชื่อลูกค้า
1 ให้ท่านทำการเรียงข้อมูลในหลัก Bใหม่โดยเลือก CELL B2 - B16 และคลิกเมาส์ขวาเลือกคำสั่ง เรียงลำดับ เลือก เรียงลำดับจาก ก ถึง ฮ จะได้ผลดังแสดงในภาพที่ 2
ภาพที่ 2 ผลการจัดเรียงรายการข้อมูล
2. พิมพ์สูตร excel ใน cell C3 ดังนี้ =B2=B3 ดังแสดในภาพที่ 3 เพื่อตรวจสอบข้อมูลซ้ำกับข้อมูลถัดไป (ผลลัพธ์เป็น TRUE หรือ FALSE) โดยหากข้อมูลซ้ำกันจะแสดงผลเป็น TRUE
ภาพที่ 3 สูตร excel สำหรับตรวจสอบการซ้ำกัน
3. สำเนาสูตร excel ลงไปใน cell C3 - C16 จะได้ผลดังแสดงในภาพที่ 4
ภาพที่ 4 ผลการคำนวณด้วยสูตร excel
4. ทำการกรองข้อมูลในรายการโดยพิจารณาข้อมูลในหลัก C โดยเลือกแสดงข้อมูลที่เป็น TRUE ดังนี้
4.1 เลือกเซลล์ C1 เลือกเมนู ข้อมูล เลือกคำสั่ง ตัวกรอง...
4.2 เลือกแสดงข้อมูลที่เป็น TRUE ดังแสดงในภาพที่ 5
4.3 คลิกปุ่มตกลง excel จะแสดงข้อมูลที่หลัก C มีค่าเป็น TRUE ดังแสดงในภาพที่ 6
ภาพที่ 5 การใช้ ตัวกรอง ใน excel
ภาพที่ 6 ผลการใช้ตัวกรอง ใน excel
5. ทำการลบข้อมูลในแถวที่แสดงดังกล่าว โดยใช้คำสั่ง Delete Row
6. ทำการยกเลิกคำสั่งตัวกรองและเคลียร์สูตร excel ในหลัก C จะได้รายการข้อมูลที่ไม่ซ้ำกันดังแสดงในภาพที่ 7
ภาพที่ 7 ผลการลบข้อมูลที่ซ้ำกันใน excel
ท่านผู้อ่านจะพบว่าการกำจัดข้อมูลที่ซ้ำกันในรายการข้อมูลมีการทำงานที่เป็นขั้นเป็นตอน ดังนั้นในการใช้งานจริงๆต่อให้ท่านมีจำนวนข้อมูลเป็นพันๆหมื่นๆหลายการเราก็สามารถใช้ excel กำจัดข้อมูลที่ซ้ำกันเหล่านั้นได้โดยง่ายครับ พบกันใหม่ปีหน้า สวัสดีปีใหม่ 2556 ซึ่ง blog เราจะมีอายุสามปีแล้วครับ ซึ่งเราจะปรับปรุงและนำบทความเกี่ยวกับการใช้งาน excel ที่มีประโยชน์ มานำเสนอท่านผู้อ่านเพื่อนำการใช้งาน excel ไปประยุกต์ใช้กับงานของทุกท่านครับ