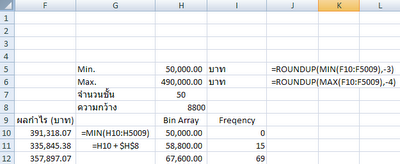การสร้างกราฟเพื่อนำเสนอผลงานหรือวิเคราะห์ข้อมูล บ่อยครั้งมีการเพิ่มเติมข้อมูลในกราฟดังกล่าว ผู้ใช้งานก็ต้องปรับแก้ข้อมูลของกราฟดังกล่าวให้ครอบคลุม ตย เช่น การแสดงค่า KPI ที่วัดได้ ซึ่งมีการเพิ่มเติมข้อมูลอาจจะเดือนละครั้ง หรืออาจจะสัปดาห์ละครั้ง การแสดงยอดขายของเซลล์ในแต่ละเดือน หรือการสรุปยอดบัญชีรายรับรายจ่ายของแต่ละเดือน การพยากรณ์ยอดขาย แผนภูมิพาเรโต แผนภูมิฮิสโตแกรม หรือ แผนภูมิควบคุมเป็นต้น โดยทั่วไปเราจะใช้ excel ในการสร้างกราฟจากข้อมูลเหล่านี้ ในบทความนี้จะขอนำเสนอการสร้างกราฟแบบไดนามิกส์ ด้วยการใช้ excel เพื่อให้กราฟดังกล่าวมีการอัพเดตรูปร่างหรือเพิ่มเติมข้อมูลได้ด้วยตัวเอง โดยขออ้างถึงบทความเรื่อง การกำหนดข้อมูลแบบพลวัตร (Dynamics Data) ซึ่งได้กล่าวถึงการสร้างข้อมูลที่มีการอัพเดตตัวเองทุกครั้งที่มีการเพิ่มหรือลดข้อมูล เราจะใช้ชื่อข้อมูลเหล่านี้มากำหนดในการสร้างกราฟต่างๆ ยกตัวอย่างดังนี้ สมมุติเราต้องการสร้างกราฟแท่งแสดงยอดขายสินค้าในแต่ละเดือน เราจะเริ่มจากการบันทึกข้อมูลลงใน Worksheet สมมุติให้มีข้อมูลในปัจจุบัน 3 เดือนย้อนหลัง ดังแสดงในภาพที่ 1
ภาพที่ 1 ตัวอย่างข้อมูลยอดขาย
ขั้นตอนการสร้างกราฟแบบไดนามิกส์จะเริ่มดังนี้ โดยสมมุติให้มีผลกับ Worksheet ชื่อ Sheet1 เท่านั้น
1. กำหนดชื่อข้อมูลแบบพลวัตรให้กับข้อมูลแกน x โดยใช้ชื่อ xValue (ใช้เมนู สูตร เลือก กำหนดชื่อและเลือกขอบเขตเป็น Sheet1 )
สูตร excel : OFFSET($B$3,1,0,COUNTA($B:$B)-1,1)
2. กำหนดชื่อข้อมูลแบบพลวัตรให้กับข้อมูลแกน y โดยใช้ชื่อ yValue (ใช้เมนู สูตร เลือก กำหนดชื่อและเลือกขอบเขตเป็น Sheet1 )
สูตร excel : OFFSET($B$3,1,1,COUNTA($B:$B)-1,1)
3. สร้างกราฟแท่ง โดยไปที่เมนู แทรก เลือกแผนภูมิคอลัมน์แบบกลุ่ม จะปรากฎพื้นที่พล๊อตกราฟใน Sheet1
4. ทำการคลิกขวาในพื้นทีีแผนภูมิและเลือก เลือกข้อมูล... จะปรากฎหน้าต่างเลือกแหล่งข้อมูล
5. คลิกปุ่มเพิ่มในหน้าต่างดังกล่าวเพื่อ เพิ่มข้อมูลแกน y จะปรากฎหน้าต่าง แก้ไขชุดข้อมูล ให้พิมพ์สูตร excel ลงในช่องของค่าชุดข้อมูล ดังแสดงในภาพที่ 2 และคลิกปุ่ม ตกลง เพื่อปิดหน้าต่างดังกล่าว
6. คลิกปุ่ม แก้ไข ในช่องรายการ ป้ายชื่อแกน (ประเภท) แนวนอน จะปรากฎหน้าต่าง ป้ายชื่อแกน ให้พิมพ์สูตร excel ลงในช่อง ช่วงป้ายชื่อแกน ดังแสดงในภาพที่ 3 และคลิกปุ่ม ตกลง เพื่อปิดหน้าต่าง
7. คลิกปุ่ม ตกลง เพื่อปิดหน้าต่าง เลือกแหล่งข้อมูล จะได้กราฟแท่ง แสดงยอดขาย 3 เดือนแรก ดังภาพที่ 4
ภาพที่ 2 การกำหนดสูตร excel แสดงค่า y
ภาพที่ 3 การกำหนดสูตร excel แสดงป้ายชื่อแกน x
ภาพที่ 4 กราฟแท่งแสดงยอดขาย 3 เดือน
หากไม่มีข้อผิดพลาดอะไร ขณะนี้กราฟที่สร้างใน excel ตามขั้นตอนดังกล่าวเป็นกราฟแบบไดนามิกส์แล้ว ให้ท่านผู้อ่านทดลองเพิ่มข้อมูลยอดขายลงไปในเซลล์ B7 C7 จะพบว่ากราฟของเราจะทำการเพิ่มข้อมูลให้โดยอัตโนมัติ ดังแสดงในภาพที่ 5
ภาพที่ 5 กราฟหลังจากมีการเพิ่มเติมข้อมูล
จากขั้นตอนที่กล่าวมาท่านผู้อ่านจะเห็นว่าการสร้างกราฟแบบไดนามิกส์จะช่วยลดเวลาในการจัดการข้อมูลได้ ในขณะเดียวกันเราก็จะเห็นการเปลี่ยนแปลงของข้อมูลแบบ real time ด้วย จากตัวอย่างนี้หากเราเพิ่มข้อมูลในคอลัมน์ D เป็นต้นทุนต่อเดือน และทำการกำหนดชื่อข้อมูลในคอลัมน์ D ให้เป็นแบบพลวัตร และทำการเพิ่มชุดข้อมูลดังกล่าวเข้ามาในกราฟ เราก็จะได้กราฟที่มีความสามารถในการวิเคราะห์กำไรขาดทุนขึ้นมาทันทีครับ ตัวอย่างของการนำกราฟแบบไดนามิกส์ไปใช้ในงานอื่นๆ โดยใช้ excel ผมจะนำเสนอเป็นลำดับถัดไปนะครับ สวัสดีครับ