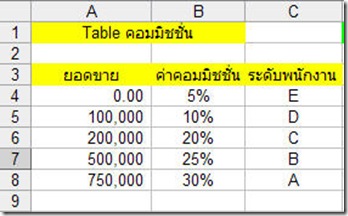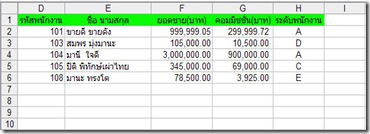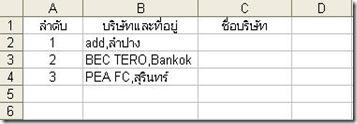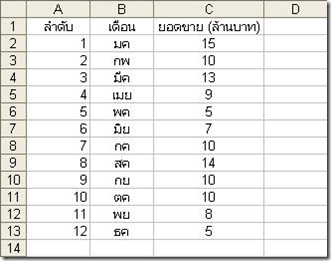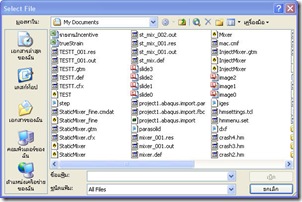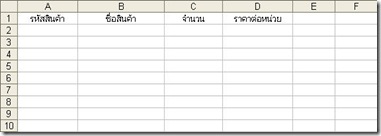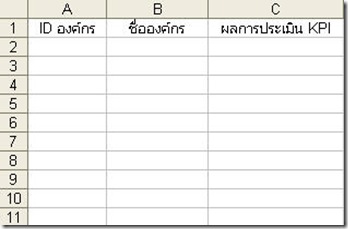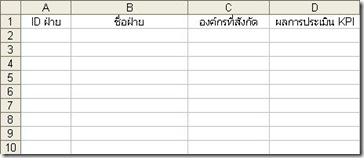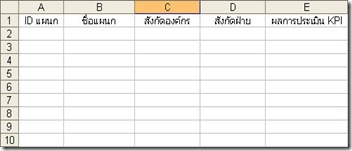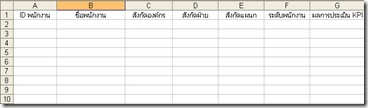KPIs คืออะไร หลายท่านที่ติดตามบทความของ blog นี้ คงได้อ่านบทความเกี่ยวกับตัวอย่าง KPIs การวัด KPIs ระบบการประเมินผล KPIs มาบ้างแล้ว บทความนี้ผมจึงขอแนะนำให้ท่านผู้อ่านรู้จัก KPIs กันว่า KPIs คืออะไร ท่านที่ทราบแล้วก็คงไม่ว่ากันนะครับ
ความหมายของ KPIs
KPI ย่อมาจากคำว่า Key Performance Indicator หมายถึง ตัวชี้วัดผลงานหลักที่แสดงให้เห็นว่าเป้าหมายของภาระกิจนั้นๆประสบความสำเร็จหรือล้มเหลว
มาดูว่า KPIs แบ่งออกเป็นกี่ประเภท
1 KPIs ตามหน้าที่งาน(Job KPIs)
หมายถึง ตัวชี้วัดผลงานที่สะท้อนให้เห็นถึงความสำเร็จของการปฏิบัติงานเทียบกับผลที่องค์กรคาดหวังจากตำแหน่งงานนั้นๆ ถ้าลักษณะงานไม่เปลี่ยน KPIs จะเป็นตัวเดิม KPIs ตำแหน่งงานเดียวกันในองค์กรต่างๆจะไม่แตกต่างกัน
2 KPIs เชิงกลยุทธ์(Strategic KPIs)
หมายถึง ตัวชี้วัดผลงานที่แสดงให้เห็นถึงความสำเร็จหรือล้มเหลวของกลยุทธ์หรือวัตถุประสงค์กลยุทธ์ ซึ่ง KPIs นี้มีการเปลี่ยนแปลงตามกลยุทธ์ที่เปลี่ยนไปในแต่ละช่วงเวลา
นอกจากนี้ยังสามารถแบ่ง KPIs ออกได้อีก 2 กลุ่มดังนี้
1 Laging indicator
หมายถึงกลุ่ม KPIs ที่เป็นค่าวัดผลรวมสรุป ซึ่งจะได้ค่าหลังจากงานนั้นสำเร็จไปแล้ว เช่น จำนวนสินค้าที่ผลิตได้ Quality Rate ,OEE Performance Rate , Availability Rate เป็นต้น หรือหากพิจารณากิจกรรมการลดน้ำหนัก จะนิยมใช้ค่า BMI เป็น KPI ของการลดน้ำหนัก
2 Lead indicator
หมายถึงกลุ่ม KPIs ที่เป็นค่าวัดผลแล้วแสดงให้เห็นถึงแนวโน้มในอนาคต เช่น จำนวนสินค้าที่ผลิตต่อชั่วโมง จำนวนของเสียที่เกิดขึ้นสูงสุดต่อหนึ่งชั่วโมงเป็นต้น
ความถี่ในการวัด KPIs
ขึ้นอยู่กับความเหมาะสมของ KPIs ที่ต้องการวัด แต่ KPIs ในกลุ่ม Lead indicator อาจต้องวัดเป็นรายชั่วโมงก็เป็นได้ เพื่อให้สามารถติดตามและแก้ปัญหาได้อย่างทันเวลา
ความยุ่งยากของระบบ KPIs คือ การเลือก KPIs ให้เหมาะสมและสอดคล้องกับภาระกิจของตำแหน่งงานหรือขององค์กรนั้น และท้ายสุดสิ่งที่สำคัญก็คือการวัดผล KPIs เหล่านั้นและการประเมินผล KPIs ดังที่ได้กล่าวมาแล้ว
เอาหล่ะครับก็อธิบายพอสมควรหวังว่าท่านผู้อ่านจะพอรู้จักบ้างแล้วนะครับว่า KPIs คืออะไร

![clip_image002[5] clip_image002[5]](https://blogger.googleusercontent.com/img/b/R29vZ2xl/AVvXsEiQOxJK77DazMKqJCEc2wLmC6trsFspOJkUnL8N5mJph-MqL0M43cQKlnxfXwfojFbnTkmLEdH0uIKmZ4Xg0HUY8gCtPmLbtVoIVJJkJDucM1mboM_3kXMRhpgCH1e6nsp7t4uipOx0JLL1//?imgmax=800)