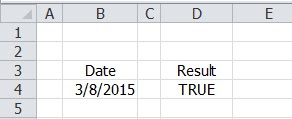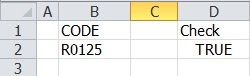สวัสดีครับ บทความนี้ผมชั่งใจว่าจะนำมาเสนอท่านผู้อ่านหรือไม่ เนื่องด้วยสิ่งที่ผมคิดจะดำเนินการบทความต่อๆไปคือ การวิเคราะห์กราฟหุ้น การอ่านกราฟหุ้น ซึ่งมันจะไปสัมพันธ์การดูกราฟหุ้น การลงทุนในตลาดหุ้น ซึ่งผมยังไม่มีประสบการณ์ในส่วนนี้ แต่เนื่องด้วยในมุมองของผมแล้ว กราฟหุ้นแต่ละตัว หรือการซื้อขายในตลาดหุ้นแต่ละวัน เป็นมูลค่าที่เปลี่ยนไปในแต่ละวัน เมื่อนำมาพล็อตกราฟจะเป็นความสัมพันธ์ของข้อมูลใดๆไปตามเวลา ซึ่งกล่าวว่าเป็น Time Series Data รูปแบบหนึ่ง ดังนั้นในบทความนี้จึงขออนุญาตนำ Time Series Data มาเสนอท่านผู้อ่านกันก่อนครับ
ข้อมูลอนุกรมเวลา (Time Series Data) เป็นข้อมูลที่ใช้เวลาในการเก็บอย่างต่อเนื่องตั้งแต่ต้นจนสิ้นสุด โดยช่วงเวลาที่เก็บข้อมูลอาจจะห่างเท่ากันหรือไม่ก็ได้ โดยอนุกรมเวลา แบ่งออกเป็น 2 ชนิดคือ
1. อนุกรมเวลาแบบต่อเนื่อง เช่น อุณหภูมิของอากาศ
2. อนุกรมเวลาชนิดไม่ต่อเนื่อง โดยจะมีค่าเป็นจุด เช่น มูลค่าหุ้นของ บ้านปู ในแต่ละวัน เป็นต้น
ก่อนจะวิเคราะห์ข้อมูลอนุกรมเวลา จะขอกล่าวถึงส่วนประกอบของอนุกรมเวลากันก่อนครับ โดยมีทั้งหมด 4 องค์ประกอบดังนี้
1. แนวโน้ม (T) แนวโน้มจะมีลักษณะค่อยเป็นค่อยไป แต่มีการเคลื่อนไหวตลอดเวลา อาจจะอธิบายด้วยสมการเส้นตรง หรือ เส้นโค้งก็ทำได้ ลักษณะของเส้นแนวโน้มจะต้องเรียบตลอดช่วงเวลาที่วิเคราะห์ไม่มีการหักมุมใดๆในเส้นแนวโน้ม
2. ความผันแปรตามฟดูกาล (S) เป็นการเปลี่ยนแปลงของข้อมูลในช่วงคาบเวลา โดยจะมีการเปลี่ยนแปลงใน Pattern เดิมๆ ในช่วงเวลาใดๆ เช่น ทุกๆ 1 ปี เป็นต้น เช่น ยอดนักท่องเที่ยวตามสถานที่ท่องเที่ยวในภาคเหนือก็จะเพิ่มมากในช่วงปีใหม่ หรือการใช้ไฟฟ้าจะมีปริมาณสูงในช่วงหน้าร้อน เป็นต้น
3. ความผันแปรตามวัฎจักร (C) จะคล้ายกับแบบฟดูกาล แต่อาจจะยาวนานกว่า 1 ปี ซึ่งค่อนข้างยากในการวิเคราะห์องค์ประกอบนี้
4. ความผันแปรจากความไม่สม่ำเสมอ (I) เป็นการเคลื่อนที่ของข้อมูลอย่างคาดไม่ถึงหรือไม่มีรูปแบบที่แน่นอน ไม่สามารถพยากรณ์ล่วงหน้าได้ เช่น การนัดประท้วง ภัยพิบัติต่างๆ
แบบจำลองของอนุกรมเวลา ที่เป็นที่นิยมใช้กันจะมี 2 Model คือ
1. แบบจำลองการบวก มีรูปแบบดังนี้
Y = T + S + C + I
เมื่อ Y คือ อนุกรมเวลา
แบบจำลองการบวกจะพิจารณาให้ องค์ประกอบทั้ง 4 เป็นอิสระต่อกัน ทำให้หากมีการเปลี่ยนแปลงขององค์ประกอบใดจะไม่มีผลต่อองค์ประกอบอื่น
2. แบบจำลองการคูณ มีรูปแบบดังนี้
Y = T*S*C*I
แบบจำลองการคูณ จะพิจารณาให้ องค์ประกอบทั้ง 4 มีความสัมพันธ์กัน
เอาหละครับมาถึงตรงนี้จะขอจบการแนะนำ ข้อมูลอนุกรมเวลาไว้เพียงเท่านี้ครับ ท่านผู้อ่านสามารถศึกษาเพิ่มเติมได้เองครับตาม Keyword นี้ Time Series Data ในบทความต่อๆไปเราจะมาดูวิธีการหรือเทคนิคการแยกองค์ประกอบต่างๆของ Time Series Data เพื่อเป็นเครื่องมือให้ท่านผู้อ่านไปใช้ในการวิเคราะห์กราฟหุ้น การอ่านกราฟหุ้น ครับ และแน่นอนเราจะนำการใช้ Excel มาช่วยในการสร้างกราฟ Time Series Data
บทความที่เกี่ยวข้องกัน