สวัสดีครับท่านผู้อ่าน เรื่องของ Data Validation ผมได้นำเสนอมาหลากหลายทั้ง การป้องกันการบันทึกรายการข้อมูลซ้ำกันเหมาะสำหรับพวกการเก็บ Invoice หรือข้อมูลที่ต้องไม่ซ้ำกัน หรือวิธีการสร้างรายการข้อมูล(List) และการสร้างรายการที่มีรายการย่อย เป็นต้น ในบทนี้จะขอนำเสนอการใช้ Data Validation อีกตัวอย่างหนึ่งใน Excel นั่นคือ การป้องกันการกรอกข้อมูลผิดรูปแบบ ตัวอย่างคือ Code ต่างๆที่มีรูปแบบแน่นอน สมมุติว่า เป็น Code วัตถุดิบที่ต้องนำเข้า โดยรูปแบบของ Code จะต้องขึ้นต้นด้วยตัวอักษร R และต่อท้ายด้วยตัวเลข 4 หลัก เช่น R0125 เป็นต้น ดังนั้น เราต้องใช้ Data Validation ใน Excel ช่วยป้องกันการกรอก Code ผิดรูปแบบ มาดูแนวคิดกันครับ การทำงานของ Excel ต้องตรวจสอบเงื่อนไข ดังนี้ครับ
อักขระตัวแรกต้องเป็นตัว R และ ต้องมีความยาวของโค้ดรวม 5 ตัว และ 4 ตัวหลังต้องเป็นตัวเลข
สมมุติว่า Code วัตถุดิบถูกกรอกที่ Cell B2
ให้ท่านทดลองเขียนสูตร Excel ในCell D3 ดังนี้ครับ AND(LEFT(B2) = "R",LEN(B2) = 5 , ISNUMBER(VALUE(RIGHT(B2,4)))
ขออธิบายสูตร Excel นี้นะครับ
ในสูตร AND จะมีเงื่อนไขให้ตรวจสอบ 3 เงื่อนไข โดยคืนค่า TRUE หรือ 1 ก็ต่อเมื่อ ทั้งสามเงื่อนไขเป็นจริง นอกนั้นจะคืนค่า FALSE หรือ 0 ครับ
เงื่อนไขแรก จะตรวจสอบอักขระตัวแรกว่าเป็น R หรือไม่ โดยใช้สูตร LEFT(B2) = "R" เป็นการบังคับให้ผู้กรอกต้องพิมพ์ R เท่านั้น
เงื่อนไขต่อมา จะตรวจสอบว่าอักขระที่กรอกลงไปมีทั้งหมด 5 ตัวหรือไม่ โดยใช้สูตร LEN(B2) = 5 เป็นการบังคับให้ต้องกรอกอักขระ 5 ตัวเท่านั้น
เงื่อนไขสุดท้าย จะเริ่มจากตัดอักขระ 4 ตัวจากด้านขวา โดยใช้สูตร RIGHT(B2,4) จากนั้นจะแปลงอักขระเป็นตัวเลขโดยใช้ สูตร VALUE สุดท้ายจะตรวจสอบว่าอักขระที่แปลงเป็นตัวใช้หรือไม่โดยใช้สูตร ISNUMBER
ผลแสดงได้ดังภาพที่ 1
ภาพที่ 1 ผลการตรวจสอบเงื่อนไข
เอาหล่ะครับ ถึงตอนนี้ท่านผู้อ่านทดลองกรอก Code ในช่อง B2 และสังเกตุผลลัพธ์ใน Cell D2 ดูนะครับ จากนั้นเราจะ Copy สูตร Excel ใน Cell D2 ไปใช้ใน Data Validation มาต่อกันเลยครับ
1. คลิกเมาส์เลือก Cell B2:B10 เลือก เมนู Data และเลือกทูลบาร์ Data Validation จะปรากฎไดอะล็อก การตรวจสอบความถูกต้องของข้อมูล
2. คลิก Tab การตั้งค่า
3. ในหัวข้อ อนุญาตให้ เลือก กำหนดเอง
4. ในหัวข้อ Formula ให้วางสูตร Excel ที่ Copy จาก D2 ลงไป ดังแสดงในภาพที่ 2
ภาพที่ 2 การกำหนดเงื่อนไขใน Formula
5. คลิก Tab ข้อความที่ใส่ เพื่อกำหนดการแสดงข้อความเมื่อ Cell B2:B10 ถูกเลือก เป็นการช่วยลดความผิดพลาดลงไปได้อีก ดังแสดงในภาพที่ 3
ภาพที่ 3 การกำหนดข้อความแจ้งเตือนขณะกรอก Code
6. คลิก Tab การแจ้งเตือนข้อผิดพลาด เพื่อกำหนดข้อความแจ้งเตือนเมื่อมีการกรอก Code ผิดรูปแบบที่กำหนด ดังแสดงในภาพที่ 4
7. คลิกปุ่ม ตกลง เพื่อปิดไดอะล็อก การตรวจสอบความถูกต้องของข้อมูล
ภาพที่ 4 การกำหนดการแจ้งเตือนข้อผิดพลาดที่เกิดขึ้น
ภาพที่ 5 ผลลัพธ์จากการกรอก Code วัตถุดิบผิดรูปแบบ
เอาหล่ะครับ มาถึงตรงนี้เราก็กำหนดเงื่อนไขเพื่อตรวจสอบความถูกต้องของ Code วัตถุดิบ Cell B2 ถึง B10 เสร็จเรียบร้อย หากท่านกรอก Code วัตถุดิบผิดรูปแบบ Excel ก็จะแจ้งเตือนความผิดพลาดท่านด้วย Dialog ที่เราได้กำหนดไว้ ดังแสดงในภาพที่ 5 เท่านี้เราก็มั่นใจได้แล้วว่าข้อมูลที่เราบันทึกเข้ามาเก็บใน Cell ดังกล่าวมีความถูกต้องแน่นอน หวังว่าจะนำไปประยุกต์ใช้กันต่อได้นะครับ
บทความที่ใกล้เคียงกัน
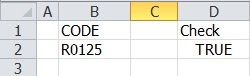







ไม่มีความคิดเห็น:
แสดงความคิดเห็น