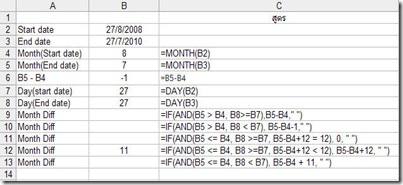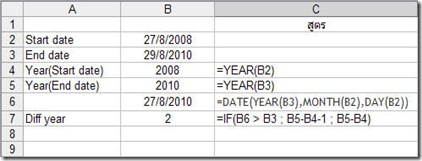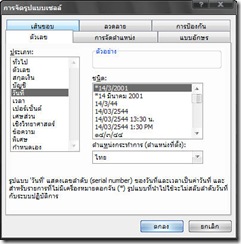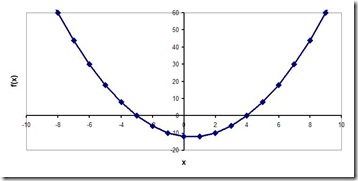สวัสดีท่านผู้อ่าน How to Excel ในวันสิ้นเดือนสิงหาคมนะครับ บทความนี้ขอเล่าแบบสบายๆให้เข้าบรรยากาศเงินเดือนออกซะหน่อยครับ จากบทความ Excel Series ของการจัดการ Date Data ผมได้นำเสนอวิธีการสร้างฟังก์ชันขึ้นมาใช้เองด้วยการใช้ VBA และได้แสดงวิธีการเรียกฟังก์ชันมาใช้ใน Excel ไปแล้ว โดยได้ทิ้งท้ายไว้ในเรื่องของการนำฟังก์ชันที่ได้พัฒนาแล้วให้สามารถเรียกใช้จากไฟล์ Excel อื่น ดังนั้นบทความนี้จึงขอนำเสนอวิธีการดังกล่าวครับ
เริ่มจากให้ท่านผู้อ่านสร้างไฟล์ Excel ป่าวๆมาซักหนึ่งไฟล์ครับ เอาเป็นว่าผมจะขอนำเสนอฟังก์ชันที่เปลี่ยนข้อมูลจาก Text Format เป็นข้อมูลในรูปแบบ Time Format หล่ะกันนะครับ โดยรายละเอียดเกี่ยวกับ Time Format ขอให้ท่านผู้อ่านไปติดตามได้ในบทความ Excel Series เรื่องการจัดการ Time Data
มาดูปัญหากันก่อนครับ โดยปกติผมมักจะเจอข้อมูลการรูดบัตรจากเครื่องรูดบัตรในลักษณะนี้ครับ HM เช่น 0805 เป็นต้น ทีนี้รูปแบบของ Time Data ใน excel จะเป็นดังนี้ครับ H:M ฉะนั้นหากเราต้องการนำข้อมูลที่อ่านได้จากเครื่องรูดบัตรส่งให้ Excel คำนวณต่อ เช่น เวลาทำงาน ค่าโอที หรือคำนวณประสิทธิภาพเครื่องจักร ก็ต้องแปลงข้อมูลให้อยู่ในรูปแบบที่ Excel รู้จักกันก่อน มาเริ่มกันเลยครับ จากปัญหาที่พบไม่อยากเลยใช่มั้ยครับ แค่แยกข้อมูลของจำนวนชั่วโมงและจำนวนนาทีจากข้อมูลที่ถูกส่งผ่านมา และใช้ฟังก์ชัน Date ของ VBA ทำการแปลงและคืนค่ากลับเป็นข้อมูลแบบ Time ครับ ดังนั้นข้อมูลที่ถูกส่งผ่านฟังก์ชันของเราก็คือข้อมูลของเวลาในรูปแบบ text นั่นเอง ผมขอตั้งชื่อ User Function ของผมเป็น TextToTime โดยรับค่าข้อมูลเวลาผ่านตัวแปร text_time เอาหล่ะครับมาสร้างTime Data ใน Excel กันเลย โดยการกด Alt+F11 จะปรากฎ VB EDITOR ครับให้ไปที่เมนู Insert แล้วเลือก Module ในหน้าต่าง Editor จะปรากฎส่วนที่เขียนฟังก์ชันให้เขียนโค้ดลงไปดังนี้ครับ
ภาพที่ 1 Excel User Function
ตอนนี้เราก็ได้ฟังก์ชัน TextToTime ไว้ใช้งานแล้วครับ มาลองใช้งานใน Excelกันเลยครับดังแสดงในภาพที่ 2
ภาพที่ 2 ผลการคำนวณใน Excel ผ่านการเรียกใช้ User Function
เอาหล่ะครับ ที่นี้หากเราต้องการนำฟังก์ชันนี้ไปใช้งานในไฟล์ Excel อื่นๆต้องทำอย่างไร ตามมาเลยครับ เริ่มต้นให้ท่านลบข้อมูลใน worksheet ทั้งหมดก่อนครับ จากนั้นทำการบันทึกไฟล์ Excel นี้ ในตัวอย่างนี้ผมขอตั้งชื่อไฟล์เป็น MyFunction โดยเลือกประเภทของไฟล์เป็น Microsoft Office Excel Add-In ครับ เอาหล่ะครับตอนนี้เรามีไฟล์ Excel ประเภท Add-In ที่เราสร้างขึ้นมาแล้ว เรามาดูกันครับว่าจะเรียกใช้ได้อย่างไร
เริ่มจากสร้างไฟล์ Excel ใหม่ขึ้นมาไฟล์หนึ่งครับ หากต้องการเรียกใช้ฟังก์ชัน TextToTime ซึ่งได้สร้างเตรียมไว้ ในมีไฟล์ Excel ประเภท Add-In ให้ไปที่ เมนู เครื่องมือ เลือก Add-Ins… จะปรากฎหน้าต่าง Add-In ท่านจะเห็นว่ายังไม่มี Add-In ที่เราสร้างไว้ปรากฏอยู่ในรายการ ให้คลิกปุ่ม เรียกดู… จะปรากฏหน้าต่างค้นหาไฟล์ Excel Add-In ให้เราเลือกไฟล์ excel Add-Ins ที่ได้สร้างขึ้น และคลิกปุ่มตกลง จะกลับมาที่หน้าต่าง Add-In ในรายการ Add-In จะปรากฏรายการ Add-In ชื่อ MyFunction ให้คลิกเลือก และคลิกปุ่มตกลงเพื่อออกจากหน้าต่าง Add-In ตอนนีไฟล์ Excel ของเราก้สามารถเรียกใช้งานฟังก์ที่อยู่ในไฟล์ Add-In ชื่อ MyFunction ได้แล้ว แน่นอนว่าตอนนี้มีเพียงแค่ฟังก์ชัน TextToTime เพียงฟังก์ชันเดียว
จากที่ได้อธิบายมาท่านผู้อ่านสามารถเพิ่มเติม User Function ได้อีกมากมายในไฟล์ Excel Add-In เท่านี้ก็ทำให้การใช้งาน Excel ของเราก็ยืดหยุ่นมากขึ้นแล้วครับแล้วพบกันในบทความถัดไปนะครับ สวัสดีครับ