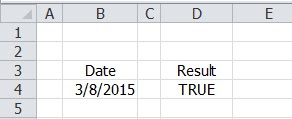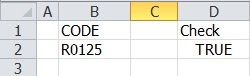ในบทความนี้จะขอยกตัวอย่างการประยุกต์ใช้ Data Validation ของ Excel ในอีกมิติหนึ่งครับ จากที่เคยนำเสนอบทความเรื่องการใช้ Excel การจัดทำบัญชีรายรับรายจ่าย(บัญชีเงินสด) การใช้ Excel การจัดทำบัญชีรายรับรายจ่าย(บัญชีบัตรเครดิต) การใช้ Excel การจัดทำบัญชีรายรับรายจ่าย(บัญชีเงินฝากออมทรัพย์) และการใช้ Excel จัดทำงบดุล ไปแล้ว ล่าสุดได้แนะนำการประยุกต์ใช้ Pivot table ในการวิเคราะห์รายรับรายจ่าย ซึ่งผมแนะนำว่าในการบริหารบัญชีต่างๆที่ได้กล่าวมาจะต้องมีขอบเขตที่เหมาะสม เช่น รายจ่ายตลอดทั้งเดือนต้องไม่เกินเท่าไหร่ รูดบัตรเครดิตแต่ละเดือนไม่เกินเท่าไหร่เป็นต้น ดังนั้นในขณะที่เราบันทึกข้อมูลลงในบัญชีเหล่านี้ ในแต่ละเดือนหากท่านผู้อ่านใช้ Data validation ช่วยตรวจสอบรายการต่างๆในแต่ละบัญชี ก็จะช่วยเตือนสติของท่านได้ เรามาดูกันเลยครับ
จากตัวอย่าง การจัดทำบัญชีรายรับรายจ่าย(บัญชีเงินสด) ให้ท่านผู้อ่านเลือก Cell E4 ถึง E12 เพื่อเป็น Cell ที่คำนวณผลรวมและตรวจสอบความถูกต้องของรายการที่ลงบัญชี ดังภาพที่ 1 จากนั้นให้คลิกคำสั่งใช้งาน Data Validation และกำหนดให้ตรวจสอบผลรวมของรายจ่ายตั้งแต่ E4 - E12 โดยใช้คำสั่ง SUM และกำหนดเงื่อนไขให้ผลรวมของรายจ่ายต้องไม่เกิน Budget ที่เรากำหนดไว้ เช่น รายจ่ายเงินสดของเดือนนี้ต้องไม่เกิน 15,000 บาท เราจะเขียนสูตร Excel ในช่อง Formula ได้ดังนี้ SUM(E$4:E12) <= 15000 ดังแสดงในภาพที่ 1 โดยกำหนดให้ประเภทของการแจ้งเตือนข้อผิดพลาดเป็นคำเตือน ซึ่งจะทำให้เราสามารถกำหนดรายการที่เกินงบได้ แต่จะมีคำเตือนให้ทราบว่าขณะนี้ ผลรวมรายจ่ายของเราเดือนนี้เกิน Budget ที่ตั้งไว้แล้ว
ภาพที่ 1 การกำหนด Data Validation ใน Excel
ในการใช้งาน เมื่อมีการบันทึกรายจ่ายเพิ่ม ให้ท่านแทรกแถวใหม่ลงใน Worksheet ก่อนแถว 12 และบันทึกรายรับรายจ่ายลงตามปกติ สูตร Excel : SUM ที่กำหนดไว้ใน Data Validation ก็จะปรับเปลี่ยนตำแหน่งของรายจ่ายที่ต้องรวมให้ใหม่โดยอัตโนมัติ มาดูตัวอย่างกันครับสมมุติผมเพิ่มรายการอีก 1 รายการเป็นค่าซื้อของใช้ประจำเดือนเป็นเงิน 3,500 บาท ผลของการตรวจสอบจะเป็นดังภาพที่ 2 โดยจะมีหน้าต่างคำเตือนแจ้งให้ทราบว่า รายจ่ายรวมตอนนี้ของท่านเกิน Budget ที่ตั้งไว้ หากท่านต้องการลงรายการก็ให้กด ใช้ เพื่อรับทราบ ท่านก็สามารถบันทึกค่าใช้จ่ายรายการนี้ลงบัญชีรายรับรายจ่ายได้ดังภาพที่ 3 ซึ่งหลังจากรายจ่ายรายการนี้ไปถ้าท่านบันทึกลงบัญชีรายรับรายจ่ายท่านจะพบคำเตือนนี้แจ้งให้ท่านทุกครั้ง ก็เป็นการเตือนสติท่านอยู่เสมอว่า Over Budget แล้วนะเดือนนี้
ภาพที่ 2 คำเตือนหลังจากที่มีการบันทึกรายจ่ายที่ผลรวมรายจ่ายเกิน Budget
ภาพที่ 3 แม้จะเกิน Budget รายจ่าย หากจะทำรายการต่อก็สามารถบันทึกลงรายการได้
ท่านสามารถนำไปประยุกต์ใช้กับบัญชีรายรับรายจ่ายบัตรเครดิต หรือบัญชีรายรับรายจ่ายเงินฝากออมทรัพย์ได้เลยครับ หรือหากประยุกต์ใช้ในงานทำรายการงบประมาณในโครงการใดๆ ที่มีการกำหนดงบประมารรวมไว้ ท่านก็สามารถใช้ Data Validation ตรวจสอบได้ครับ เดี๋ยวบทความต่อไปจะขอเพิ่มเติม การใช้ Format Cell เพื่อแจ้งเตือนให้ผู้ทำบัญชีทราบแบบชัดแจ้งว่า ณ ขณะนี้ รายจ่ายของท่านได้เกินงบที่ตั้งไว้แล้ว ลองติดตามดูครับ