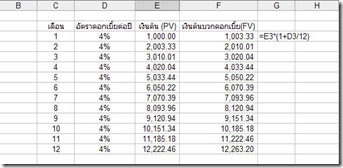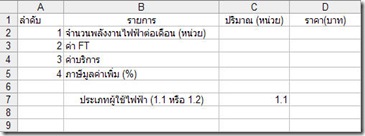- Energy cost คือค่าใช้จ่ายการใช้พลังงาน
- ปริมาณการผลิตสินค้าหรือผลิตภัณฑ์
วันเสาร์ที่ 23 กรกฎาคม พ.ศ. 2554
ตัวอย่าง kpi : ค่าใช้จ่ายการใช้พลังงาน (Energy cost)
วันพุธที่ 20 กรกฎาคม พ.ศ. 2554
การใช้ excel ช่วยคำนวณด้านการเงิน : เงินฝากประจำแบบพิเศษ
การใช้ excel ในบทความนี้จะขออธิบายการคำนวณการเงิน ที่เกี่ยวข้องกับค่าเงิน ดอกเบี้ย ซักเล็กน้อย เพื่อเป็นประโยชน์ต่อท่านผู้อ่านที่สนใจ การเงิน หากกล่าวถึง การเงิน เรื่องพื้นฐานที่ต้องทราบก็คือ ค่าเงินปัจจุบัน ค่าเงินอนาคต ซึ่งการคำนวณการเงินดังกล่าวจะมีปัจจัยเข้ามาเกี่ยวข้องกับการเงิน นั่นคืออัตราดอกเบี้ย และเวลา นั่นเองครับ เงิน 100 บาทในวันนี้หากนำไปฝากธนาคารอีก 2 ปี ค่าเงินก็จะเปลี่ยนไปตามอัตราดอกเบี้ยที่ธนาคารกำหนด ทั้งนี้เพื่อให้สอดคล้องกับค่าเงินเฟ้อนั่นเองครับ เรามาดูพื้นฐานการคำนวณด้านการเงินกันก่อนครับ ในบทความนี้เราจะกำหนดค่าเงินไว้ 2 ประเภทคือ ค่าเงินในปัจจุบัน และค่าเงินในอนาคต โดยจะแทนด้วยตัวแปร PV และ FV อัตราดอกเบี้ยต่อปีจะแทนด้วย R และเวลาเป็นปีจะแทนด้วย n ครับ มาดูการคิดค่าเงินกันเลยครับ
สมมุติมีเงินในปัจจุบัน PV บาท นำไปฝากธนาคาร ที่มีอัตราดอกเบี้ยเงินฝาก R% ต่อปี ดังนั้นหนึ่งปีถัดไปค่าเงินในอนาคตที่หนึ่งปีจะมีค่าเท่ากับ PV*(1+R%) เมื่อเข้าสู่ปีที่ 2 ค่าเงินในอนาคตจะมีค่าเท่ากับ
เงินต้นปีที่ 1 *(1+R%) = PV*(1+R%)*(1+R%) = PV(1+R%)^2
ดังนั้นจากความสัมพันธ์ดังกล่าว เราสามารถคำนวณค่าเงิน ณ ปีที่ n ได้เท่ากับ
FV = PV*(1+R%)^n
ในทำนองเดียวกันเราก็สามารถใช้ความสัมพันธ์นี้คำนวณย้อนกลับได้เพื่อหาค่าเงินในปัจจุบันหากเราต้องการมีเงินในอนาคต สามารถเขียนได้เป็น
PV = FV/(1+R%)^n
จะสูตรคำนวณค่าเงินที่ได้นำเสนอมาเราสามารถใช้ excel ช่วยในการคำนวณได้อย่างไม่ยากนัก มาดูกันต่อครับ ปัจจุบันธนาคารส่วนใหญ่จะมีบริการเปิดบัญชีเงินฝากประเภทพิเศษซึ่งดอกเบี้ยจะไม่ถูกหักเป็นภาษีเงินได้ครับ นั่นคือบัญชีเงินฝากลักษณะที่ต้องฝากประจำทุกเดือนเดือนละเท่าๆกัน จนครบระยะเวลาที่กำหนดครับ ซึ่งธนาคารจะให้อัตราดอกเบี้ยสูงกว่าเงินฝากทั่วๆไป เรามาดูกันครับว่ามีวิธีการคิดอย่างไร โดยเราจะใช้สูตรการคำนวณการเงินดังที่ได้นำเสนอมาครับ โดยมีแนวคิดของการฝากสะสมทุกเดือนว่า เงินต้นรวมดอกเบี้ยของเดือนที่ผ่านมาจะเป็นเงินต้นของเดือนปัจจุบัน เอาหล่ะครับมาดูแบบฟอร์มการใช้ excel กันก่อนเลยครับ
ภาพที่ 1 แบบฟอร์มการใช้ excel คำนวณค่าเงินในอนาคต
จากภาพที่ 1 เป็นการคำนวณค่าเงินฝากในอนาคตสิ้นสุดเดือนที่ 12 ของการฝากเงินเป็นประจำทุกเดือน เดือนละ 1000 บาท โดยในหลัก F เป็นค่าเงินในอนาคตที่สิ้นสุดทุกๆปลายเดือนซึ่งจำคำนวณได้ด้วยสูตร FV = PV*(1+R%/12) ครับ เนื่องจากระยะเวลาห่างกันเท่ากับ 1 เดือน จากนั้นเงินต้นของเดือนถัดมาก็จะถูกคำนวณโดยใช้สูตร excel เช่น
ใน E2 = F1 + $E$1
สุดท้ายก็จะได้ค่าเงินในอนาคตเมื่อสิ้นสุดเดือนที่ 12 ดังภาพที่ 1 ท่านผู้อ่านจะเห็นว่าการคำนวณตามแบบฟอร์มการใช้ excel ดังกล่าว ค่าอัตราดอกเบี้ยในแต่ละเดือนไม่จำเป็นต้องเท่ากัน (ในชีวิตประจำวันก็เช่นกัน อัตราดอกเบี้ยมีการปรับเปลี่ยนอยู่ตลอด) แต่หากอัตราดอกเบี้ยมีค่าเท่ากันตลอดระยะเวลาที่ฝาก ก็สามารถใช้สูตร excel ด้านการเงินช่วยคำนวณได้เลย โดยรูปแบบของสูตร excel มีดังนี้
FV(rate,nper,pmt,[pv],[type])
ในกรณีของตัวอย่างการคิดค่าเงินในอนาคตสามารถใช้สูตร excel ได้ดังนี้
FV(4%/12,12,-1000,0,1) จะได้ค่าเงินฝากในอนาคตเดือนที่ 12 เท่ากัน แต่หากใช้สูตร
FV(4%/12,12,-1000,0,0) จะได้ค่าเงินฝากเฉพาะเงินต้นในเดือนที่ 12 ครับ
จากบทความนี้ก็หวังว่าท่านผู้อ่านจะสามารถนำไปประยุกต์ใช้เพื่อประมาณการด้านการเงินในกรณีการฝากเงินของทุกท่านได้ครับ ทิ้งท้ายไว้นิดหนึ่งครับ การกู้เงินถือเป็นการนำเงินในอนาคตมาใช้ก่อนครับ ดังนั้นการคำนวณเงินกู้ก็จะเป็นไปในทำนองคล้ายกันครับ สวัสดีครับ
วันเสาร์ที่ 16 กรกฎาคม พ.ศ. 2554
kpi : เทคนิคการออกแบบ แบบฟอร์ม kpi
- Where คือสถานที่ แผนก เครื่องจักร ที่เราสนใจจะประเมินผล kpi
- What คือ ตัวชี้วัด kpi , ชื่อหัวข้อหรือสิ่งที่สนใจในการติดตามหรือบันทึก
- When คือวันและเวลาที่บันทึกข้อมูล
- Who คือใครเป็นผู้บันทึกแบบฟอร์ม kpi หรือแบบฟอร์มข้อมูลพื้นฐาน หรือใครเป็นผู้รับผิดชอบ
- Why คือเหตุใดต้องบันทึกหรือความสำคัญของข้อมูลหรือตัวชี้วัด kpi นี้ เพื่อให้ผู้บันทึกทราบ
- How ควรมีข้อความแนะนำการใช้แบบฟอร์มหรือวิธีการคำนวณ
วันอังคารที่ 12 กรกฎาคม พ.ศ. 2554
vba excel : สร้างสูตร excel แปลงหน่วยเวลา
vba excel วันนี้จะขอนำเสนอการสร้างสูตร excel แปลงหน่วยเวลา เพื่อใช้งาน excel ปัญหาการคำนวณเวลาใน excel ยังมีความยุ่งยากในการใช้งานโดยเฉพาะรูปแบบของเวลาในการใช้ excel ผมได้เคยนำเสนอการใช้ excel เกี่ยวกับการแก้ปัญหาข้อมูลด้านเวลามาพอสมควรในบทความที่ผ่านๆมา เรามาดูปัญหาที่ต้องแก้กันในหัวข้อนี้ครับ ปกติผู้ใช้งาน excel มักจะคุ้นเคยกับการบันทึกค่าเวลาในรูปแบบ h.mm เช่น 7.45 จะหมายถึง 7 ชั่วโมง 45 นาที รูปแบบของเวลาดังกล่าวไม่ได้เป็นตัวเลขฐานสิบที่เราคุ้นเคยกัน นั่นคือ 0.45 + 0.20 มิได้หมายถึง 0.65 แต่จะหมายถึง 1.05 ดังนั้นบทความนี้เราจะมาสร้าง สูตร excel เพื่อแปลงหน่วยเวลาให้ตรงกันเพื่อให้สามารถดำเนินการบวก ลบ คูณ หาร ได้ครับ เริ่มจากเราจะสร้างสูตรแปลงเวลารูปแบบที่ผู้ใช้ excel คุ้นเคยไปยังรูปแบบที่สามารถดำเนินการได้เราจะตั้งชื่อสูตร excel นี้ว่า TimeToMin โดยจะรับค่าเวลาในรูปแบบปกติเข้ามาดำเนินการและคืนค่าเวลาในหน่วยนาทีกลับไป
แนวคิด
ค่าเวลาที่รับมาจะถูกคูณด้วย 100 เพื่อแปลงเป็นจำนวนเต็ม และหารเอาเศษด้วย100 ด้วยฟังก์ชั่น mod ใน vba เศษที่ได้จะเป็นเวลาในหลักนาที ดังตัวอย่าง
หากค่าเวลาที่รับมาเป็น 7.45 ดังนั้น 7.45*100 = 745 เมื่อนำ 745 ไปหารเอาเศษด้วย 100 จะได้เท่ากับ 45 นั่นเอง
คำนวณจำนวนชั่วโมงได้ดังนี้
hr = (7.45*100 –45)/100 = 700/100 = 7
คำนวณเวลาในหน่วยนาทีได้ดังนี้
time = 7*60+45 = 465 นาที
เขียนเป็นฟังก์ชันใน vba ได้ดังนี้ครับ
Function TimeToMin(time As Double) As Integer
Dim min As Integer
Dim hr As Integer
min = (time * 100) Mod 100
hr = (time * 100 - min) / 100
TimeToMin = hr * 60 + min
End Function
การแปลงค่าเวลาจากหน่วยนาทีมาอยู่ในรูปแบบ h.mm สามารถเขียนฟังก์ชันใน vba ได้ดังนี้ครับ
Function MinToTime(time_m As Integer) As Double
Dim min As Integer
Dim hr As Integer
min = time_m Mod 60
hr = (time_m - min) / 60
MinToTime = (hr * 100 + min) / 100
End Function
การเรียกใช้สูตร excel ที่พัฒนาจาก vba ดูได้จากบทความพื้นฐาน vba excel ครับ หวังว่าท่านผู้อ่านจะนำไปประยุกต์ใช้กับการใช้ excel ที่เกี่ยวข้องกับเวลาได้นะครับ เพราะบางครั้งสูตร excel ที่สำเร็จรูปก็ไม่สามารถใช้งานได้อย่างง่ายและสะดวกครับ แล้วพบกับบทความการใช้ excel อื่นๆต่อไปนะครับสวัสดีครับ
วันศุกร์ที่ 1 กรกฎาคม พ.ศ. 2554
การใช้ excel คิดค่าไฟฟ้า
การใช้ excel คิดค่าไฟฟ้าในบทความนี้จะต่อจากเนื้อหาบทความ การใช้ excel คิดค่าไฟฟ้าเพื่อประหยัดไฟฟ้า ซึ่งเนื้อหาในบทความดังกล่าวจะกล่าวถึงการคำนวณการใช้พลังงานไฟฟ้าจากกำลังไฟฟ้าของอุปกรณ์ไฟฟ้าในที่อยู่อาศัยและเวลาที่ใช้เครื่องใช้ไฟฟ้าเหล่านั้น โดยสุดท้ายเราจะได้พลังงานไฟฟ้ารวมที่เราใช้ไปในหนึ่งเดือนโดยประมาณ ในบทความนี้จะมาต่อกันด้วยการนำพลังงานไฟฟ้าที่คิดได้มาคิดค่าไฟฟ้าออกมาเป็นจำนวนเงินที่เราจะต้องจ่าย ซึ่งจะทำให้เห็นภาพชัดเจนกับรายจ่ายของเราครับ ก่อนอื่นผมขออธิบายค่าไฟฟ้าซึ่งการไฟฟ้าคิดจากเราก่อนนะครับ ซึ่งจะประกอบด้วยรายการดังนี้ครับ
- ค่าไฟฟ้าฐาน ก็คิดตามจำนวนพลังงานไฟฟ้าที่เราใช้กันตามจริงครับ
- ค่าไฟฟ้าผันแปร (ค่า ft) อันนี้ก็ตามชื่อครับผันแปรตามการไฟฟ้าครับในแต่ละเดือนไม่เท่ากัน บ้านไหนใช้พลังงานไฟฟ้าเยอะก็จะถูกเก็บส่วนนี้เยอะครับ เพราะเป็นส่วนต้นทุนพลังงานที่ใช้ในการผลิตไฟฟ้าครับ
- ค่าบริการ ตัวนี้จะขึ้นอยู่กับประเภทของการใช้ไฟและจำนวนพลังงานไฟฟ้าที่เราใช้กันตามจริงในแต่ละเดือนครับ
- ค่าภาษีมูลค่าเพิ่ม 7% อันนี้ก็เป็นภาระของเราครับ End user
จากโครงสร้างค่าไฟฟ้าดังกล่าวเรามาออกแบบ excel เพื่อคิดค่าไฟฟ้ากันก่อนเลยครับ ดังแสดงในภาพที่ 1
ภาพที่ 1 รูปแบบ worksheet ใน excel เพื่อคำนวณค่าไฟฟ้า
หลักการทำงานของ worksheet นี้ สมมุติเราเป็นผู้ใช้ไฟฟ้าประเภท 1 บ้านที่อยุ่อาศัย
- ผู้ใช้ป้อนจำนวนพลังงานไฟฟ้าที่ใช้ในแต่ละเดือนลงในช่อง C2 และป้อนค่า ft ต่อหน่วยในช่อง C2
- สูตร excel ที่เราป้อนในช่อง D2 และ D4 จะคำนวณค่าไฟฟ้าฐานและค่าบริการให้
- สูตร excel ที่เราป้อนในช่อง D3 จะคำนวณค่า ft ให้
- สูตร excel ที่เราป้อนในช่อง D5 จะคำนวณภาษีมูลค่าเพิ่มให้
- กำหนดประเภทของผู้ใช้ไฟฟ้า 1.1 หรือ 1.2 ในช่อง C7
เอาหล่ะครับเรามาดูการใช้สูตร excel ในแต่ละช่องกันเลยครับ
การใช้สูตร excel ช่อง D3 เนื่องจากค่า ft จะเท่ากับ ค่า ft ต่อหน่วยคูณกับจำนวนพลังงานไฟฟ้า ดังนั้นจะเขียนสูตร excel ได้ดังนี้
= C3*C2
ใช้สูตร excel if เพื่อตรวจสอบว่าช่อง C3 และ C2 ว่างหรือไม่เพื่อความถูกต้องจะเขียนสูตร excel ได้เป็น
= IF(C2<>"", IF(C3<>"", C3*C2,""),"")
การใช้สูตร excel ในช่อง D4 จะตรวจสอบเงื่อนไขประเภทของผู้ใช้ไฟฟ้า โดยหากเป็นประเภท 1.1 การใช้ไฟฟ้าไม่เกิน 150 หน่วย ต่อเดือนจะคิดค่าบริการ 8.19 บาท และประเภท 1.2 การใช้ไฟฟ้าเกิน 150 หน่วยต่อเดือนจะคิดค่าบริการ 40.90 โดยประเภทของผู้ใช้ไฟฟ้าจะถูกกำหนดในช่อง C7 ใช้สูตร excel ได้ดังนี้ (ประเภทของผู้ใช้ต้องเป็น 1.1 หรือ 1.2 เท่านั้น)
= IF(C7=1.1,8.19,IF(C7=1.2,40.9,""))
หากต้องการตรวจสอบว่าช่อง C7 ว่างหรือไม่เพื่อความถูกต้องจะต้องใช้สูตร excel if มาช่วยอีกครั้งได้เป็น
=IF(C7<>"",IF(C7=1.1,8.19,IF(C7=1.2,40.9,"")),"")
การใช้สูตร excel ในช่อง D5 จะเป็นค่าการคำนวณภาษีมูลค่าเพิ่มของค่าไฟฟ้าทั้งหมด จะเขียนสูตร excel ได้ดังนี้
= IF(C5<>"",C5*SUM(D2:D4)/100,"")
เอาหล่ะครับมาถึงการคำนวณที่สำคัญนั่นคือ ค่าไฟฟ้าฐาน ซึ่งการคิดค่าไฟฟ้าฐานจะคิดแบบขั้นบันได ท่านผู้อ่านสามารถย้อนกลับไปศึกษาการคิดแบบขั้นบันไดได้จากบทความเรื่อง การใช้งาน Excel ประยุกต์ VLOOKUP คำนวณค่าคอมมิชชั่นแบบขั้นบันได โดยจากตารางการคิดค่าไฟฟ้าประเภทที่อาศัยของการไฟฟ้านครหลวงมีเงื่อนไขดังนี้ครับ
ประเภท1.1 การใช้ไฟฟ้าไม่เกิน 150 หน่วยต่อเดือน
- 5 หน่วย (หน่วยที่ 1-5) เป็นเงิน 0.00 บาท
- 10 หน่วยต่อไป (หน่วยที่ 6-15) หน่วยละ 1.3576 บาท
- 10 หน่วยต่อไป (หน่วยที่16-25) หน่วยละ 1.5445 บาท
- 10 หน่วยต่อไป (หน่วยที่ 26-35) หน่วยละ 1.7968 บาท
- 65 หน่วยต่อไป (หน่วยที่ 36-100) หน่วยละ 2.1800 บาท
- 50 หน่วยต่อไป (หน่วยที่ 101-150) หน่วยละ 2.2734 บาท
- 250 หน่วยต่อไป(หน่วยที่ 151-400) หน่วยละ 2.7781 บาท
- เกินกว่า 400 หน่วย (หน่วยที่ 401 เป็นต้นไป) หน่วยละ 2.9780 บาท
ประเภท 1.2 การใช้ไฟฟ้าเกิน 150 หน่วยต่อเดือน
- 150 หน่วยแรก (หน่วยที่ 1-150) หน่วยละ 1.8047 บาท
- 250 หน่วยต่อไป (หน่วยที่ 151-400) หน่วยละ 2.7781 บาท
- เกินกว่า 400 หน่วย (หน่วยที่ 401 เป็นต้นไป) หน่วยละ 2.9780 บาท
จากเงื่อนไขค่าไฟฟ้าประเภท 1.1 ดังกล่าวสามารถเขียนเป็นตารางค่าไฟฟ้าสะสมที่ระดับหน่วยการใช้ไฟฟ้าต่างๆได้ดังตารางที่ 1
ตารางที่ 1 ข้อมูลการคิดค่าไฟฟ้าประเภท 1.1
| จำนวนหน่วยขั้นต่ำ | ค่าไฟฟ้าสะสม | ค่าไฟฟ้าต่อหน่วย |
| 0 | 0 | 0 |
| 5 | 0 | 1.3576 |
| 15 | = 10*1.3576 = 13.576 | 1.5445 |
| 25 | = 10*1.5445 +13.576 = 29.021 | 1.7968 |
| 35 | = 10*1.7968 + 29.021 = 46.989 | 2.18 |
| 100 | =65*2.18+46.989 = 188.689 | 2.2734 |
| 150 | = 50*2.2734 + 188.689 = 302.359 | 2.7781 |
| 400 | = 250*2.7781 + 302.359 = 996.884 | 2.978 |
จากเงื่อนไขค่าไฟฟ้าประเภท 1.2 ดังกล่าวสามารถเขียนเป็นตารางค่าไฟฟ้าสะสมที่ระดับหน่วยการใช้ไฟฟ้าต่างๆได้ดังตารางที่ 2
ตารางที่ 2 ข้อมูลการคิดค่าไฟฟ้าประเภท 1.2
| จำนวนหน่วยขั้นต่ำ | ค่าไฟฟ้าสะสม | ค่าไฟฟ้าต่อหน่วย |
| 0 | 0 | 1.8047 |
| 150 | =150*1.8047=270.705 | 2.7781 |
| 400 | =250*2.7781=694.525 | 2.978 |
จากบทความการคิดค่าคอมมิชชั่นแบบขั้นบันได เราจะใช้สูตร excel : vlookup และ excel if มาช่วยคิดค่าไฟฟ้ากันครับ เริ่มจากตรวจสอบว่าช่อง C2 ว่างหรือไม่หากว่างจะไม่คำนวณอะไร หากไม่ว่างจะคิดค่าไฟฟ้าต่อไป สามารถใช้สูตร excel ดังนี้ครับ
= IF (C2<> “”,คิดค่าไฟฟ้า,””) สูตร excel 1
ขั้นตอนต่อมาการคิดค่าไฟฟ้าต้องกำหนดประเภทของผู้ใช้ไฟฟ้า โดยในที่นี้เราจะกำหนดไว้ที่ช่อง C7 โดยค่าเริ่มต้นจะเป็นประเภท 1.1
ให้ท่านบันทึกข้อมูลการคิดค่าไฟฟ้าในตารางที่ 1 และ 2 ลงใน worksheet เดียวกับแผ่น sheet การคิดค่าไฟฟ้าดังแสดงในภาพที่ 2

ในส่วนของการคิดค่าไฟฟ้าจะเริ่มจากตรวจสอบประเภทของผู้ใช้ในช่อง C7 ใช้สูตร excel ดังนี้
IF(C7 = 1.1 , คิดค่าไฟฟ้าประเภทที่ 1.1 , ตรวจสอบช่อง C7 อีกครั้ง)
หากไม่ใช่ประเภท 1.1 จะตรวจสอบช่อง C7 อีกครั้งว่าเป็น ประเภท 1.2 หากใช่ก็คิดค่าไฟฟ้าประเภท 1.2 หากไม่ใช่จะไม่คำนวณอะไรเลย ใช้สูตร excel ดังนี้
IF(C7 = 1.2 , คิดค่าไฟฟ้าประเภทที่ 1.2 , “”)
ดังนั้นจะได้สูตร excel ที่ตรวจสอบประเภทของผู้ใช้ได้ดังนี้
IF(C7 = 1.1 , คิดค่าไฟฟ้าประเภทที่ 1.1 , IF(C7 = 1.2 , คิดค่าไฟฟ้าประเภทที่ 1.2 , “”))
การคิดค่าไฟฟ้าประเภท 1.1 สามารถใช้สูตร excel ได้ดังนี้
ค่าไฟฟ้าสะสมของชั้นนี้ + ค่าไฟฟ้าเฉพาะชั้นนี้
VLOOKUP(C2,G2:I9,2,TRUE) + (C2- VLOOKUP(C2,G2:I9,1,TRUE))*VLOOKUP(C2,G2:I9,3,TRUE)
การคิดค่าไฟฟ้าประเภท 1.2 สามารถใช้สูตร excel ได้ดังนี้ ตารางข้อมูลเปลี่ยนเป็น G11:I13
VLOOKUP(C2,G11:I13,2,TRUE) + (C2- VLOOKUP(C2,G11:I13,1,TRUE))*VLOOKUP(C2,G11:I13,3,TRUE)
แทนสูตร excel ในแต่ละประเภทผู้ใช้แทนลงในสูตร excel ที่ใช้ในการตรวจสอบเงื่อนไขจะได้สูตร excel คิดค่าไฟฟ้าฐานเป็น
IF(C7 = 1.1 , VLOOKUP(C2,G2:I9,2,TRUE) + (C2- VLOOKUP(C2,G2:I9,1,TRUE))*VLOOKUP(C2,G2:I9,3,TRUE) , IF(C7 = 1.2 , VLOOKUP(C2,G11:I13,2,TRUE) + (C2- VLOOKUP(C2,G11:I13,1,TRUE))*VLOOKUP(C2,G11:I13,3,TRUE), “”))
นำสูตร excel คิดค่าไฟฟ้า ที่ได้เข้าไปแทนที่สูตร excel 1 ซึ่งตรวจสอบช่อง C2 จะได้สูตร excel สำหรับคิดค่าไฟฟ้าฐานในช่อง D2 ได้ดังนี้
= IF (C2<> “”,IF(C7 = 1.1 , VLOOKUP(C2,G2:I9,2,TRUE) + (C2- VLOOKUP(C2,G2:I9,1,TRUE))*VLOOKUP(C2,G2:I9,3,TRUE) , IF(C7 = 1.2 , VLOOKUP(C2,G11:I13,2,TRUE) + (C2- VLOOKUP(C2,G11:I13,1,TRUE))*VLOOKUP(C2,G11:I13,3,TRUE), “”)),””)
ผลรวมค่าไฟฟ้าทั้งหมดในช่อง D9 จะใช้สูตร excel ได้ดังนี้
= SUM(D2:D5)
ทดลองสูตร excel กันครับ
สมมุติให้ใช้ไฟฟ้าเป็นจำนวน 160 หน่วย
ค่า ft = 0.2444 บาทต่อหน่วย
ภาษีมูลค่าเพิ่ม 7%
เป็นผู้ใช้ไฟฟ้าประเภท 1.2
เมื่อป้อนข้อมูลลงในช่อง C2 ,C3, C4, C5 และ C7 จะได้ผลการคิดค่าไฟฟ้าดังแสดงในภาพที่ 3
ภาพที่ 3 ผลการคิดค่าไฟฟ้า
สูตร excel ใน worksheet นี้ท่านผู้อ่านสามารถใช้นำไปคิดค่าไฟฟ้าได้เลยครับ ซึ่งอาจจะเพิ่มเติมในส่วนของการปัดเศษสตางค์อีกนิดหน่อยก็สมบูรณแล้ว ก็จะทำให้ท่านผู้อ่านพอทราบค่าใช้จ่ายในส่วนของค่าไฟฟ้าของครอบครัวของท่านได้ ส่วนผู้ใช้ไฟฟ้าประเภทอื่นๆก็สามารถนำไปใช้งานได้นะครับ สวัสดีครับ